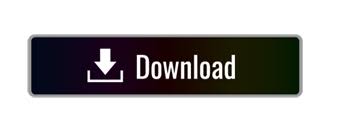

Search for PowerShell and click the top result to open the app.To find the MAC address with PowerShell, use these steps: Quick note: Thanks reader "Tech_Support79" for suggesting the /v flag to show the MAC information more clearly.Īfter you complete the steps, Command Prompt will display the hardware address of all the network adapters installed on Windows 10. (Optional) Type the following command to check the MAC address of the active network adapters and press Enter: The MAC will be listed in the "Physical Address" field. Type the following command to determine the MAC of your computer's network connection and press Enter: Search for Command Prompt and click the top result to open the app.To find the MAC address with Command Prompt on Windows 10, use these steps:
#Network mac with windows 10 how to#
How to find MAC address using Command Prompt Once you complete the steps, you'll be able to determine the media access control address of the network adapter.
#Network mac with windows 10 windows 10#
To determine the physical address of a network card on Windows 10 with Control Panel, use these steps:Ĭlick the Change adapter settings from the left pane. How to find MAC address using Control Panel Once you complete the steps, you'll have an understanding of the MAC address for the network adapter installed on your computer. Under the "Properties" section, confirm the physical address (MAC) of the device. Click on Ethernet or Wi-Fi depending on your network connection.To find the MAC address for a network adapter with Settings, use these steps: How to find MAC address using PowerShell.How to find MAC address using Command Prompt.How to find MAC address using System Information.

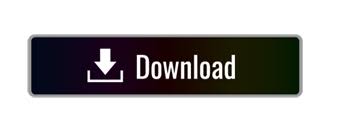

 0 kommentar(er)
0 kommentar(er)
